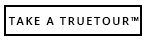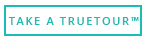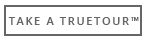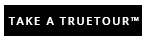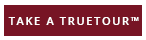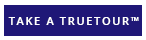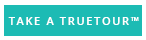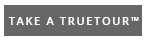Jun 6, 2019
Email Signatures Made Easy: Share Your TrueTourâ„¢ with Every Message
We’ve made it easier than ever to elegantly add your TrueTourâ„¢ to your email signature. Now you can invite prospects to your property with every correspondence!
On average, your sales team members send anywhere from 40 to 80 emails a day. Adding a link to TrueTour in your company’s email signature is one of our customer’s favorite additions to their branding arsenal, fusing branding and sales together. And lucky for you, one of the simplest and most direct ways to leverage your best selling tool is one that requires minimal time and leg-work! By following the instructions we’ve outlined below, you’ll be up and running in no time.
Choose Your Signature Design
Below, you’ll find a variety of buttons to copy and paste directly into your signature. In three steps, you’re on your way to proudly sharing your TrueTour with every email you send:
- Choose your color combination from the button options below that most closely aligns with your brand
- Insert the image into your signature builder (you can usually find your signature builder in your inbox “Settings†menu)
- Hyperlink this button with your unique TrueTour link found in the TrueTour Share feature (We’ll show you how to find your link in the steps below)
But first, download your favorite button! (Right-click and select “save image.”)
Don’t see your brand colors among the options? Reach out to our Property Coaches, and we’ll put together your customized TrueTour button in no time.
Hyperlink Your TrueTourâ„¢ Link
Once you’ve inserted your button into your signature, you’ll want to add your hyperlink.
How to find your TrueTour link:
- Open your TrueTour
- Navigate to your favorite starting point
- Click your “Share†icon in the bottom right hand corner
- Select “More Options” to reveal display options
- Select “Hide left menu” checkbox
- Select “Keep the right menu open” checkbox for your viewer’s ease of exploration
- Copy your “360 Gallery Share Linkâ€
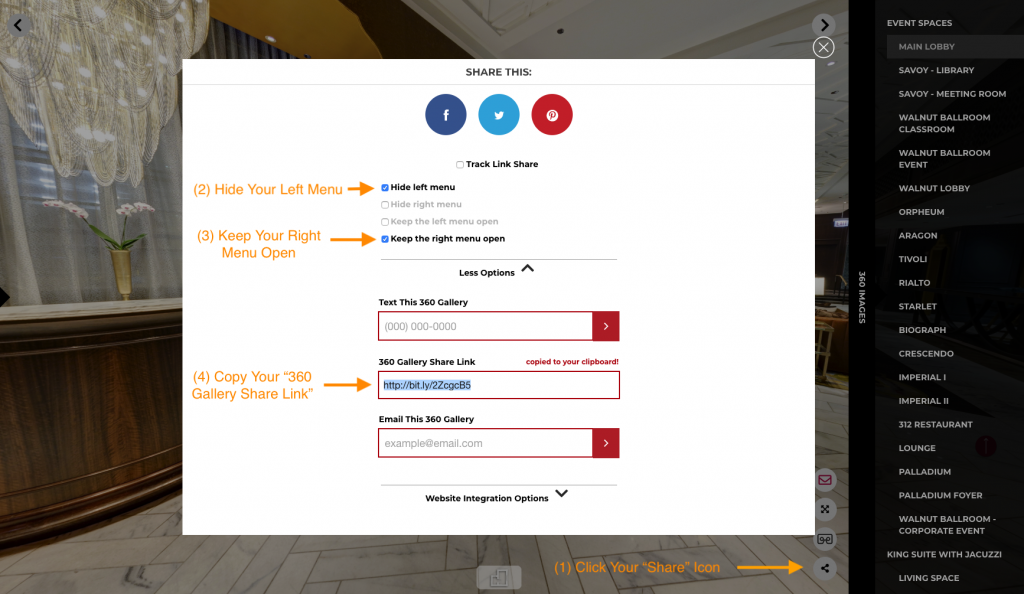
Hyperlink your new button in your signature, hit save, et voila! Your signature should be up and running to invite customers to step inside your property. When speaking with any prospect, you can simply say “click the link in my signature” and they’ll be immersed in your beautiful spaces.
Interested to learn more? Reach out to your dedicated Property Coach who can help you with enhanced reporting and functionality. We’re standing by!
Jun 6, 2019
Email Signatures Made Easy: Share Your TrueTourâ„¢ with Every Message
We’ve made it easier than ever to elegantly add your TrueTourâ„¢ to your email signature. Now you can invite prospects to your property with every correspondence!
On average, your sales team members send anywhere from 40 to 80 emails a day. Adding a link to TrueTour in your company’s email signature is one of our customer’s favorite additions to their branding arsenal, fusing branding and sales together. And lucky for you, one of the simplest and most direct ways to leverage your best selling tool is one that requires minimal time and leg-work! By following the instructions we’ve outlined below, you’ll be up and running in no time.
Choose Your Signature Design
Below, you’ll find a variety of buttons to copy and paste directly into your signature. In three steps, you’re on your way to proudly sharing your TrueTour with every email you send:
- Choose your color combination from the button options below that most closely aligns with your brand
- Insert the image into your signature builder (you can usually find your signature builder in your inbox “Settings†menu)
- Hyperlink this button with your unique TrueTour link found in the TrueTour Share feature (We’ll show you how to find your link in the steps below)
But first, download your favorite button! (Right-click and select “save image.”)
Don’t see your brand colors among the options? Reach out to our Property Coaches, and we’ll put together your customized TrueTour button in no time.
Hyperlink Your TrueTourâ„¢ Link
Once you’ve inserted your button into your signature, you’ll want to add your hyperlink.
How to find your TrueTour link:
- Open your TrueTour
- Navigate to your favorite starting point
- Click your “Share†icon in the bottom right hand corner
- Select “More Options” to reveal display options
- Select “Hide left menu” checkbox
- Select “Keep the right menu open” checkbox for your viewer’s ease of exploration
- Copy your “360 Gallery Share Linkâ€
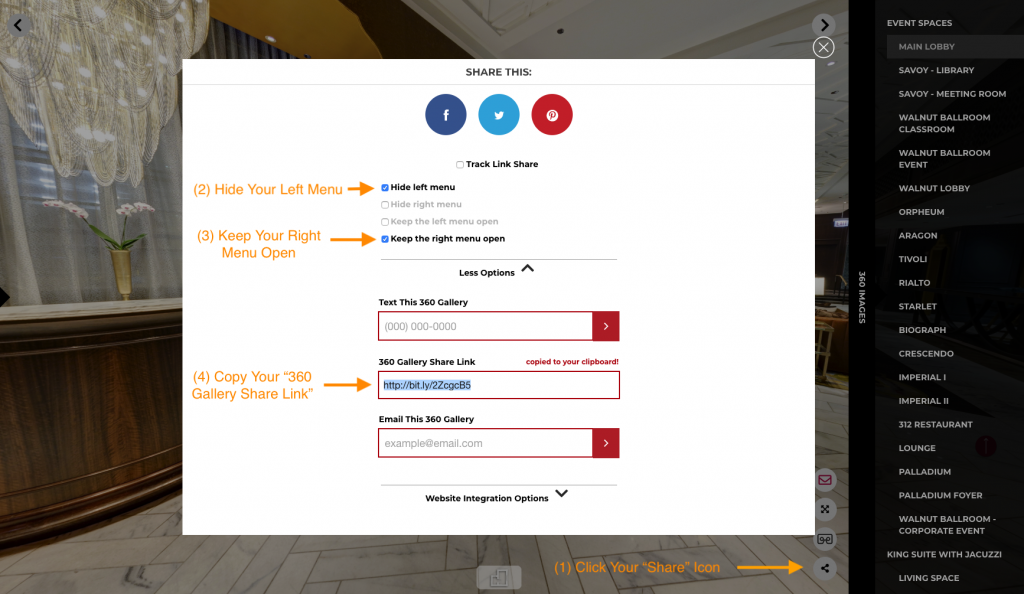
Hyperlink your new button in your signature, hit save, et voila! Your signature should be up and running to invite customers to step inside your property. When speaking with any prospect, you can simply say “click the link in my signature” and they’ll be immersed in your beautiful spaces.
Interested to learn more? Reach out to your dedicated Property Coach who can help you with enhanced reporting and functionality. We’re standing by!